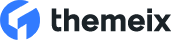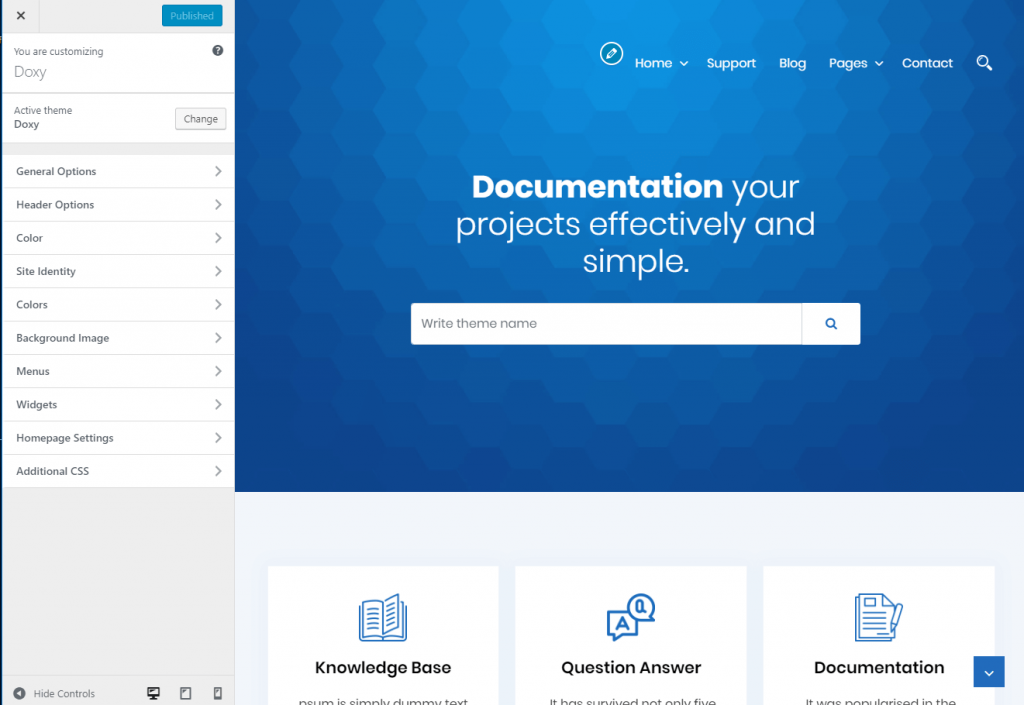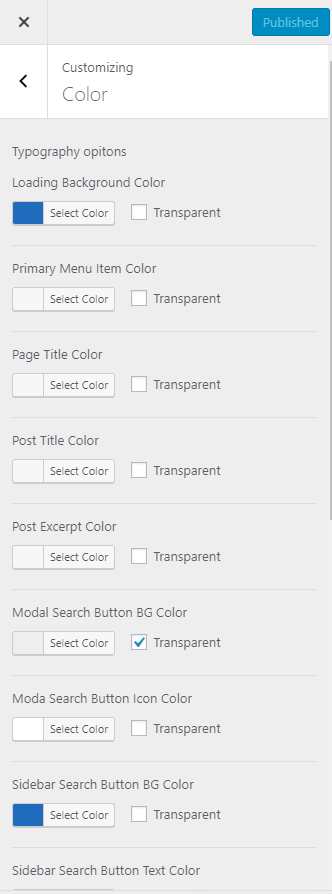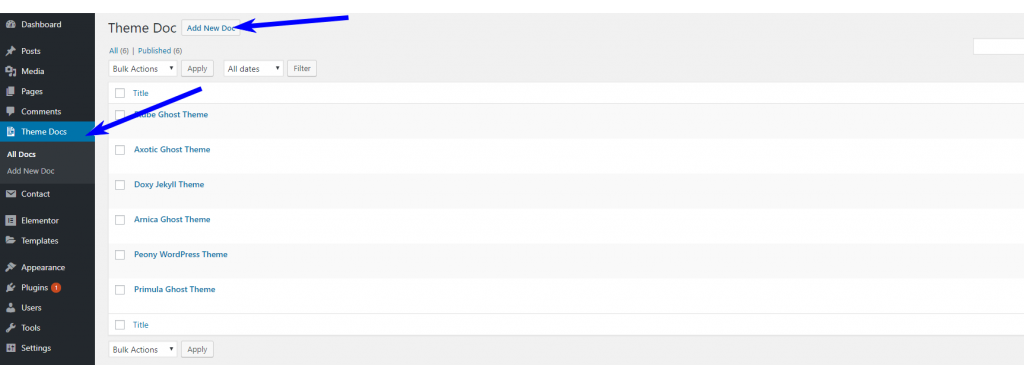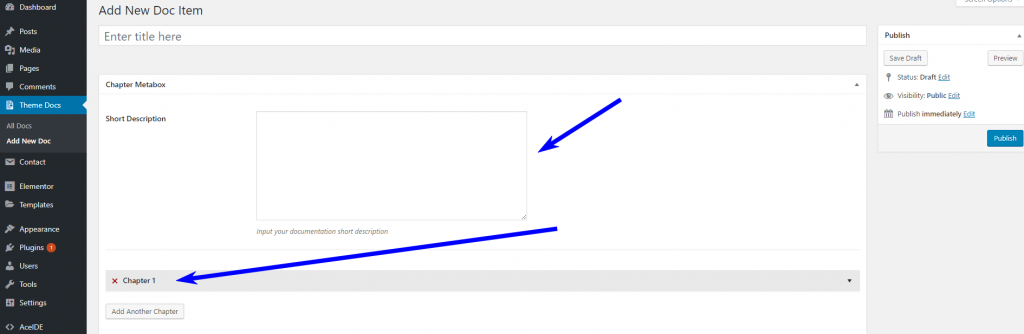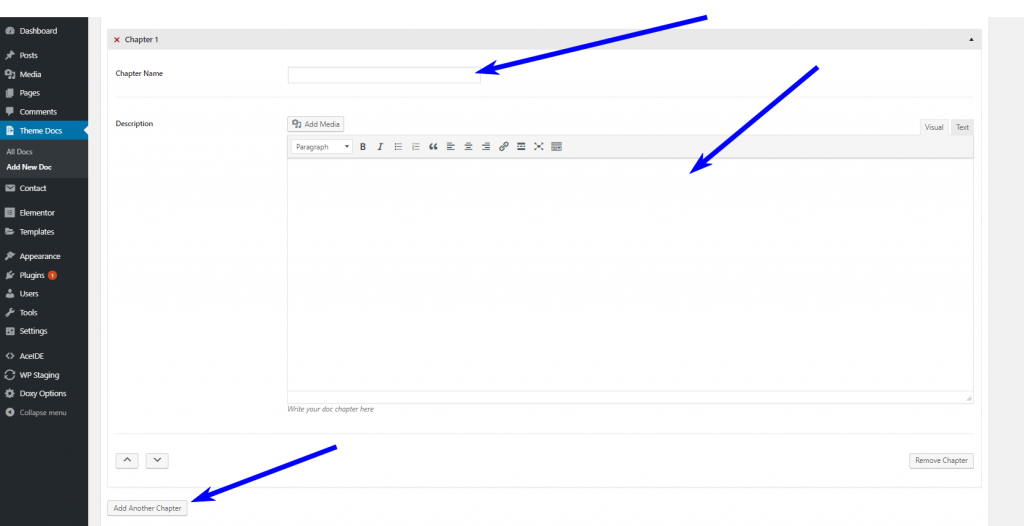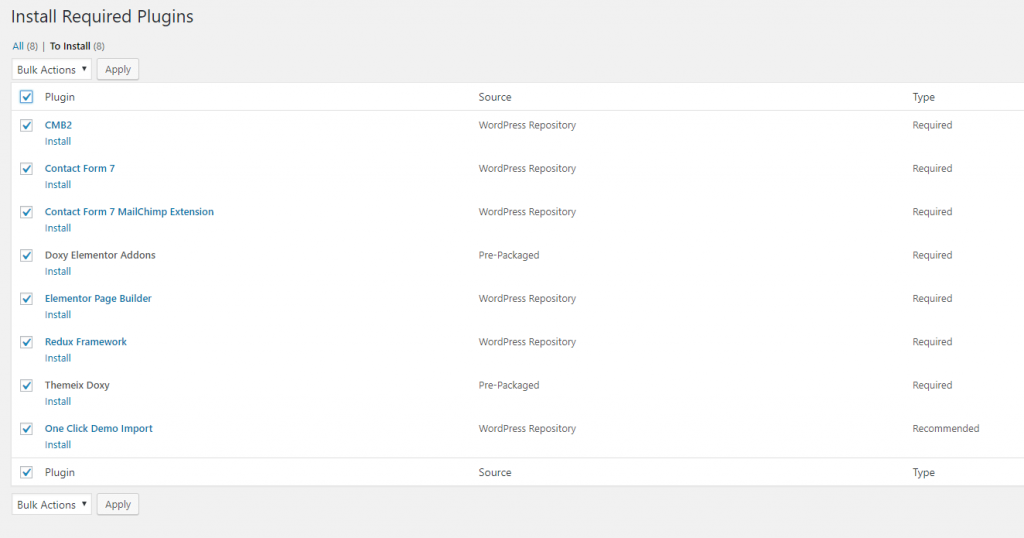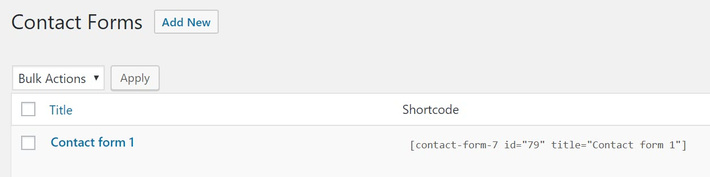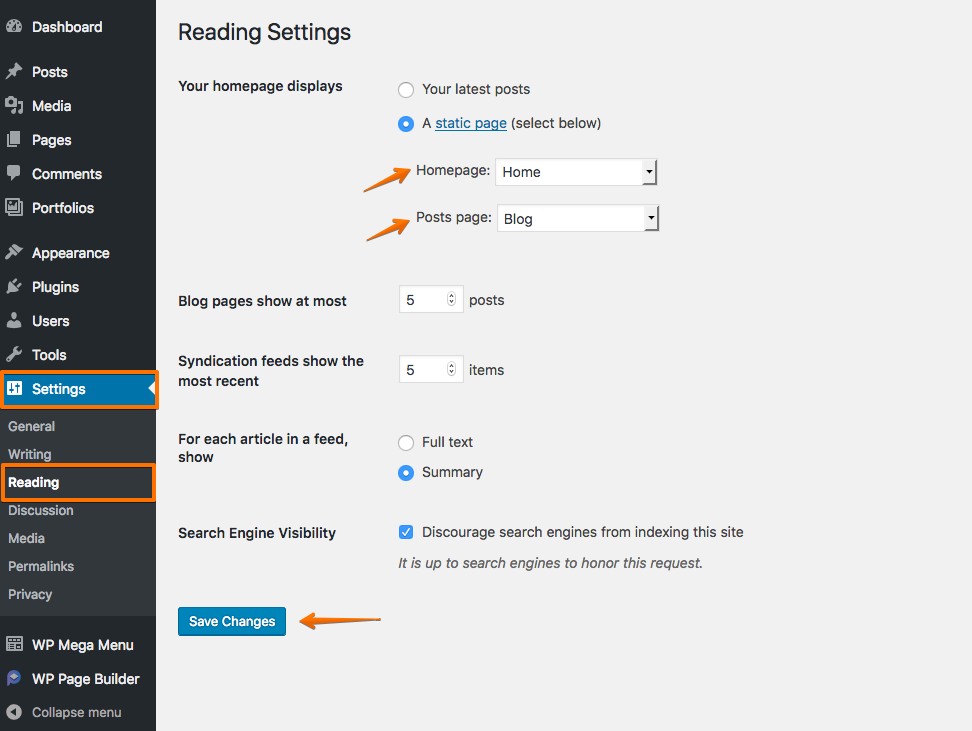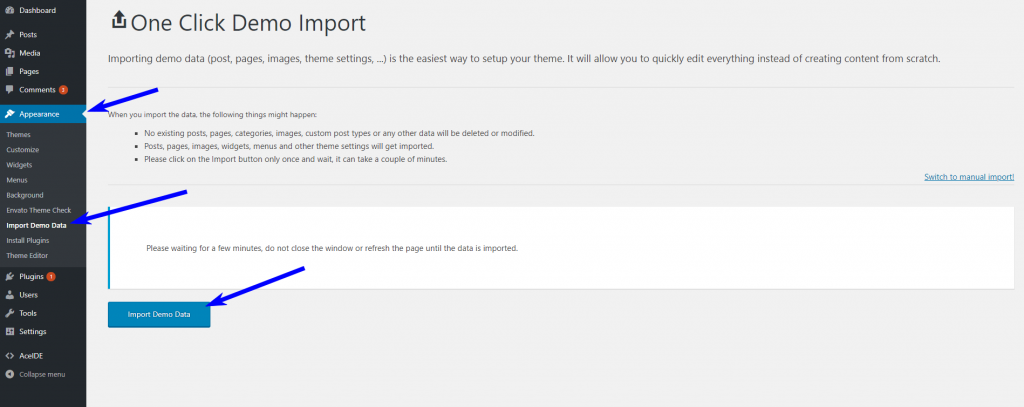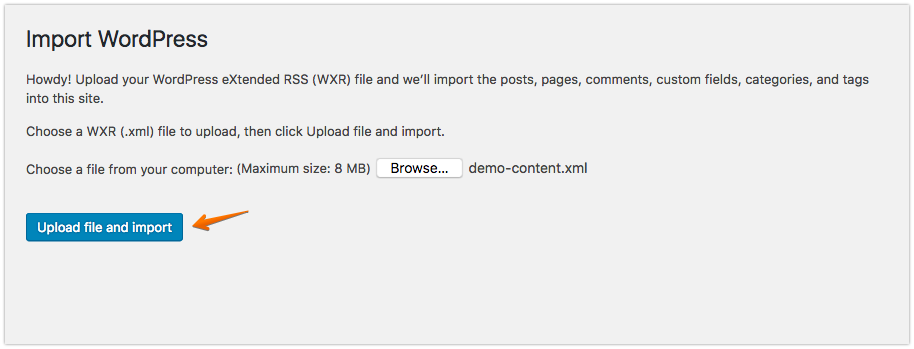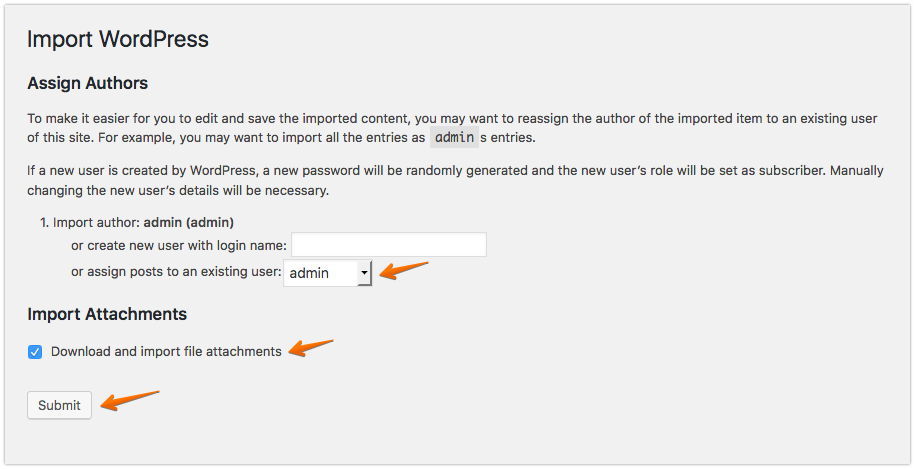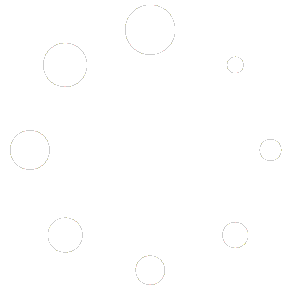WordPress Theme Installation
WordPress theme installation is a really simple process and when you are using Doxy WordPress theme then its become easier steps. If you don’t have any idea about WordPress theme installation process, please see the blog post How to install WordPress theme?
In order to install that WordPress theme please follow the steps below :
Step 1: At first Login to your website as an administrator. Then go to Dashboard > Appearance and then Click on Themes Menu.
Step 2: Now click on Add New button from the top area of the Themes menu Page.
Step 3: Now you will get an interface to upload the theme. Upload our theme’s zip file there.
Step 4: After uploading the theme file in your WordPress admin area, click on the Install Now button there.
After a successful installation of the theme, click on the Activate button and then your site will be ready to use our theme.